こんにちは、ママときどき歯科医のタンケンです。
今年から新しいことにチャレンジ、ということで、blogにもチャレンジし、毎日かかさず書くのを日課にしています。
ブログ記事に貼り付けたい画像があって、、、これ、すべて縦に繋げられないかなぁ〜
それも、上下のトリミング済みの画像を連結させたい‼️
※あくまで左右のトリミングはしない写真です。上下のトリミングのみです。左右方向のトリミングをしてしまうと横幅を変えてしまうので、綺麗につなげられません。
目次
と思い、色々調べてみると、ショートカットappで簡単にできることがわかりましたので、紹介したいと思います。
自分が手こずったので、画像を追っていけばわかるように書いてみたつもりです😅
イメージとしては、、、縦にスクロールしていく画面を結合させる感じです。
↓ これだと、要らない部分や重なっている部分があるので



完成😄
イメージ伝わりましたか?ただ縦に連結するのではなく、不要な部分をカットしてから連結したいんです。
それもパソコンを使わずにiPhoneのみで。
<ショートカットアプリを使って写真を縦連結する方法>
まず、ショートカットアプリを見つけます。
これです、カタカナでショートカットと書かれているかもしれません。
※私のは、iPhoneも英語表示多めに設定しているため、日本語のみ使用している人と違うことがありますが、この絵を探して貰えばOKです

見つからない人は、ホーム画面から右に右にページをめくっていくとアプリの検索画面になるので、そこに「ショートカット」と入力してもらえば見つかると思います。
見つかった人はクリックして下さい。
下の方に虫メガネのマークの検索窓があるので、そこに「写真」と入力します。

↓

↓
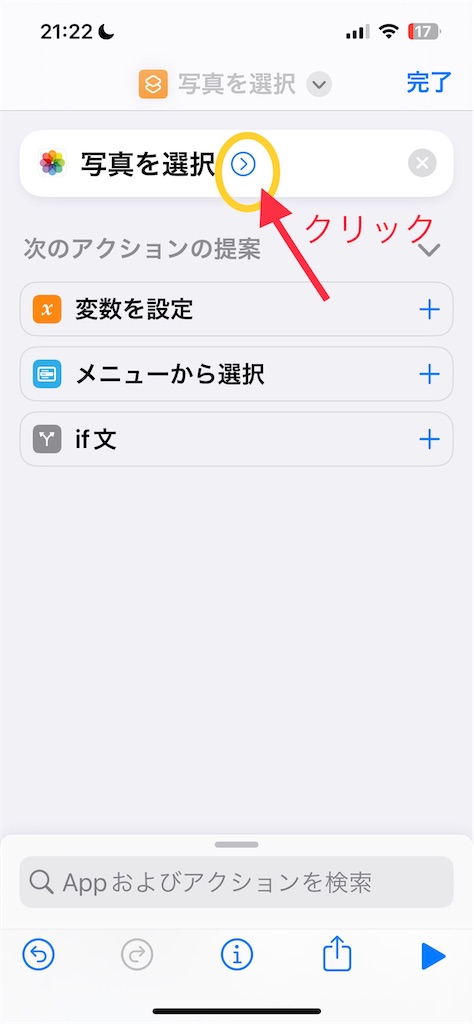
↓
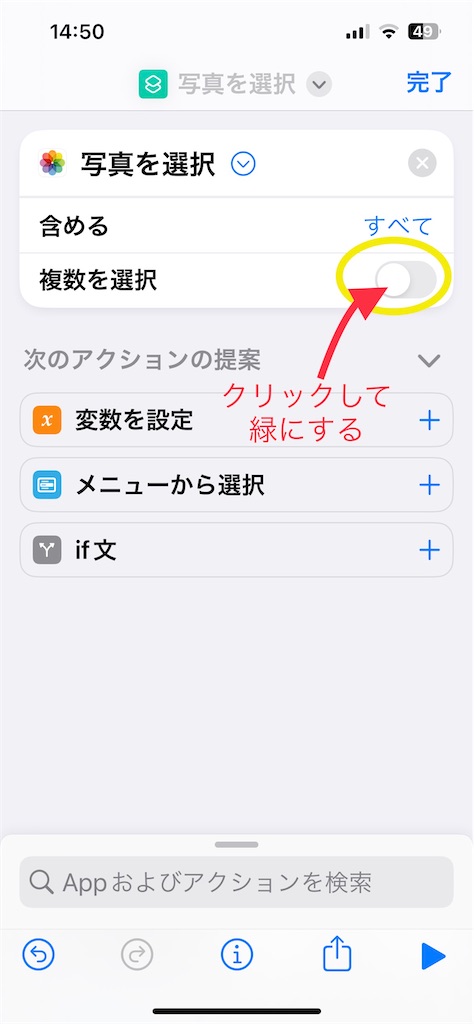
↓
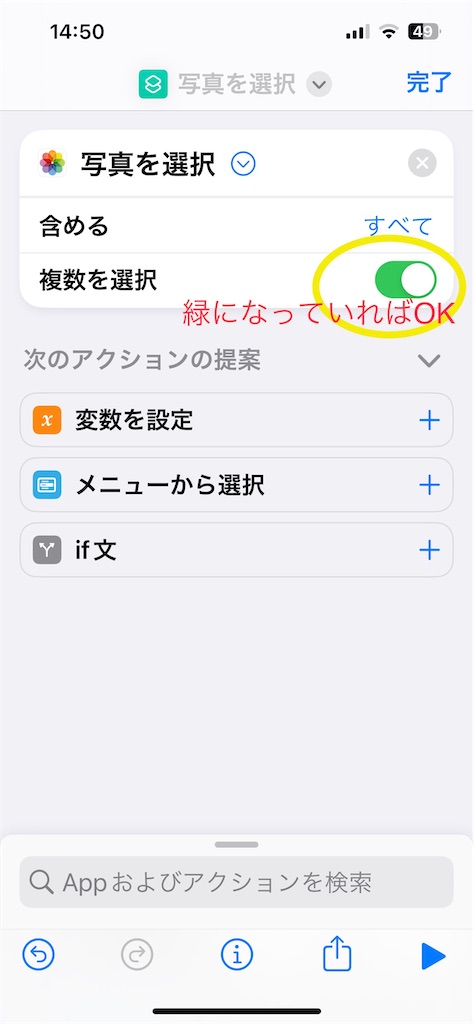
↓
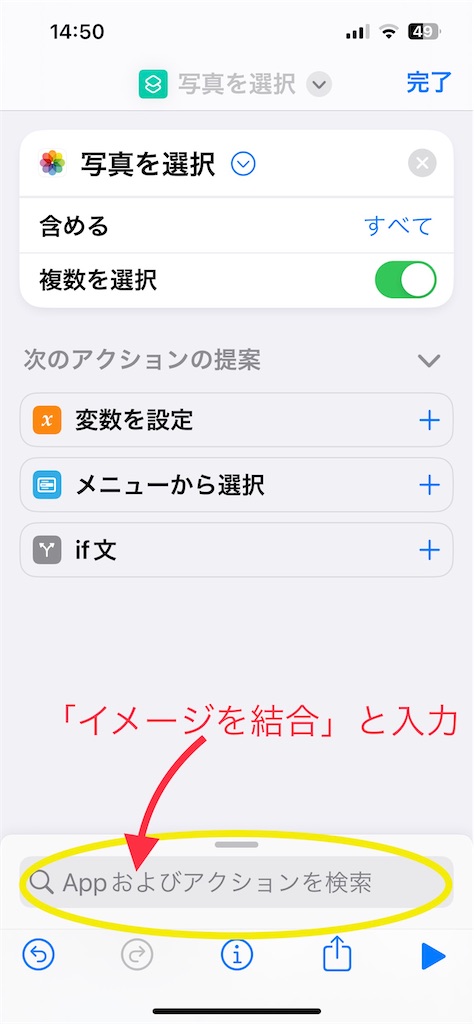
↓「イメージを結合」と入力しようとクリックすると次の表示になります

↓
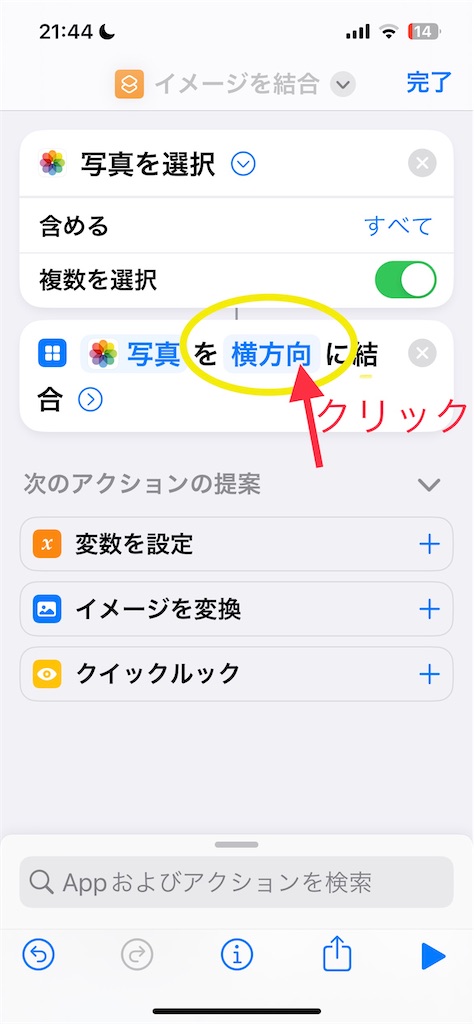
↓ 横方向に☑︎が入っているので、縦方向に☑︎が入るようにクリックします
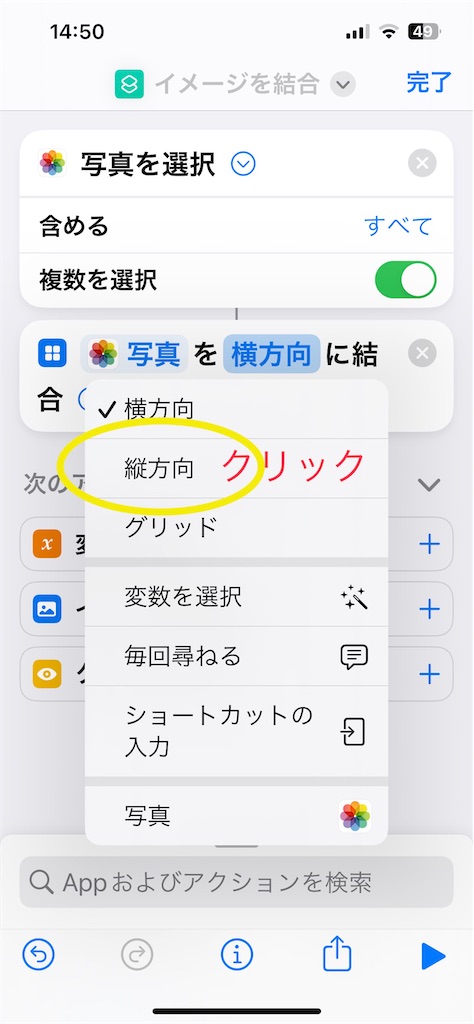
↓ 下にある「クイックルック」をクリックします。クイックルックを設定することによって縦連結した写真のプレビュー画面を表示できます。

↓
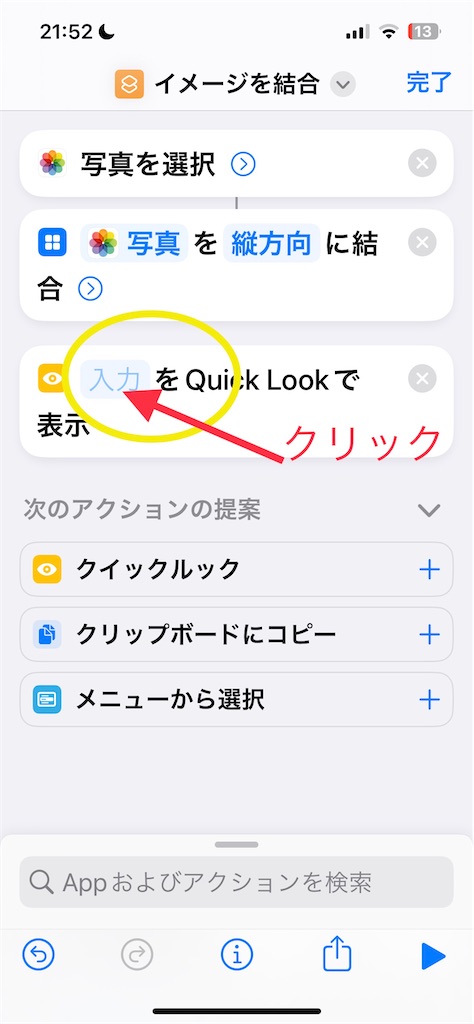
↓
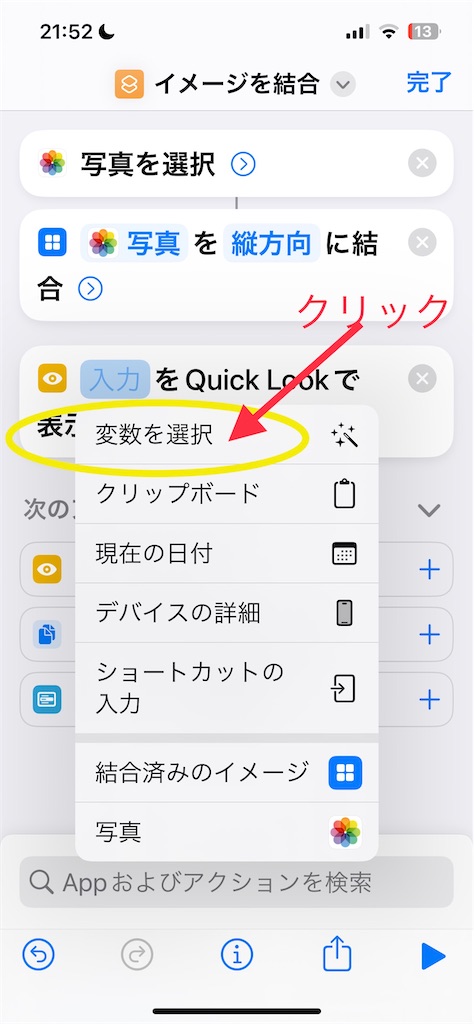
↓
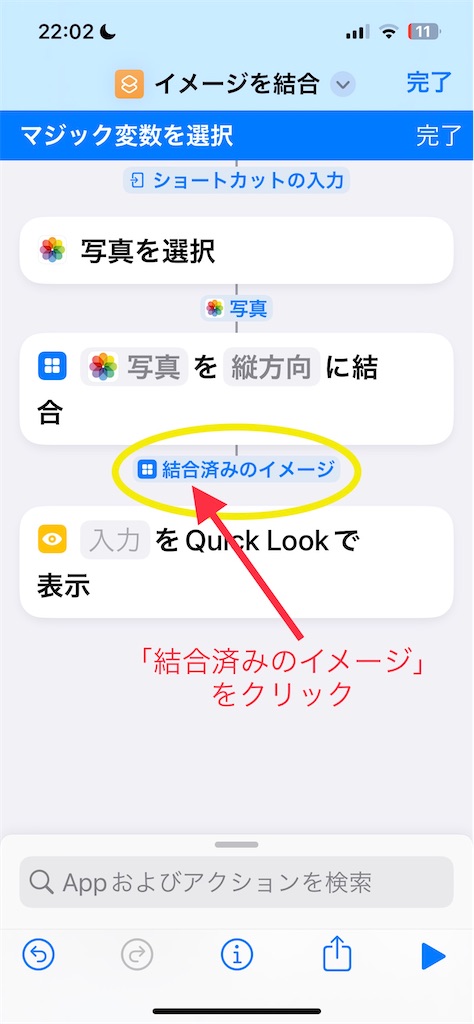
↓
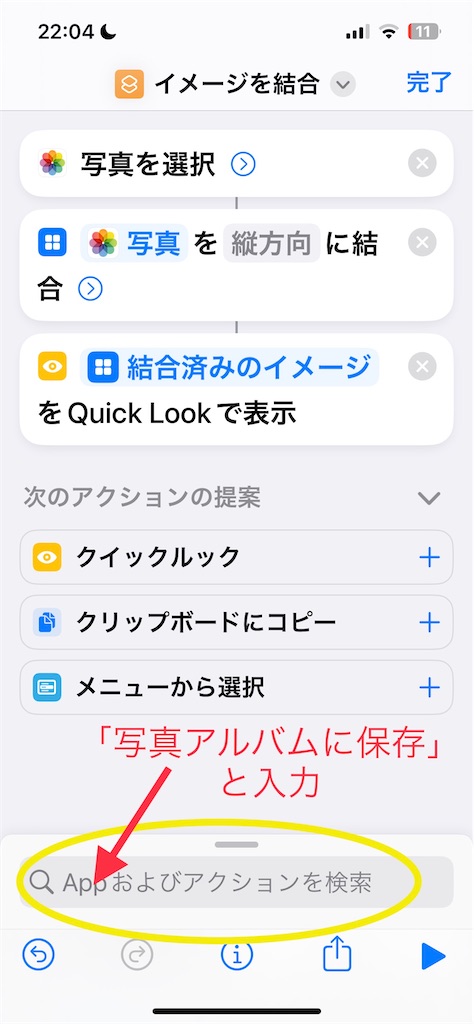
↓
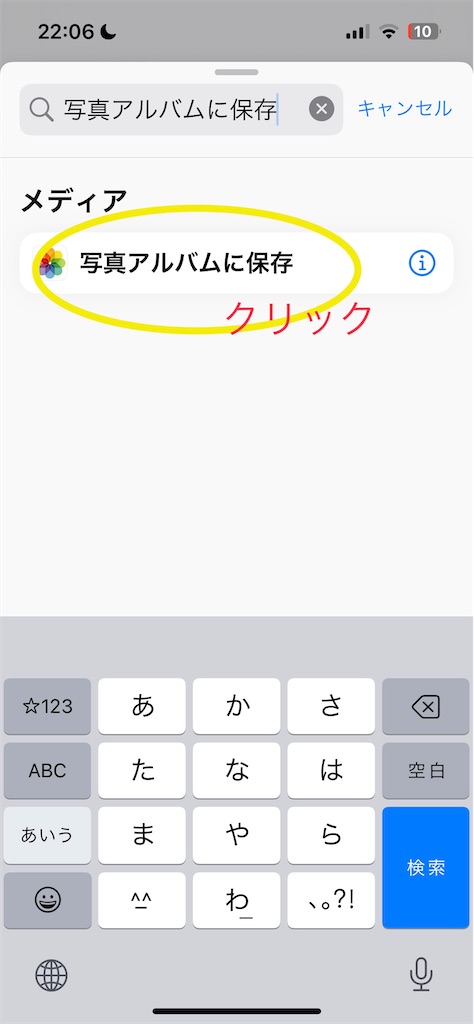
↓
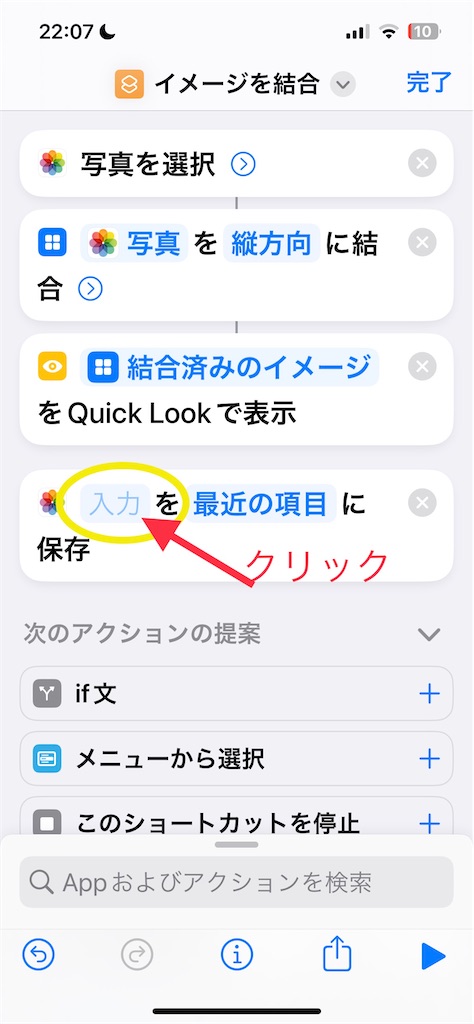
↓
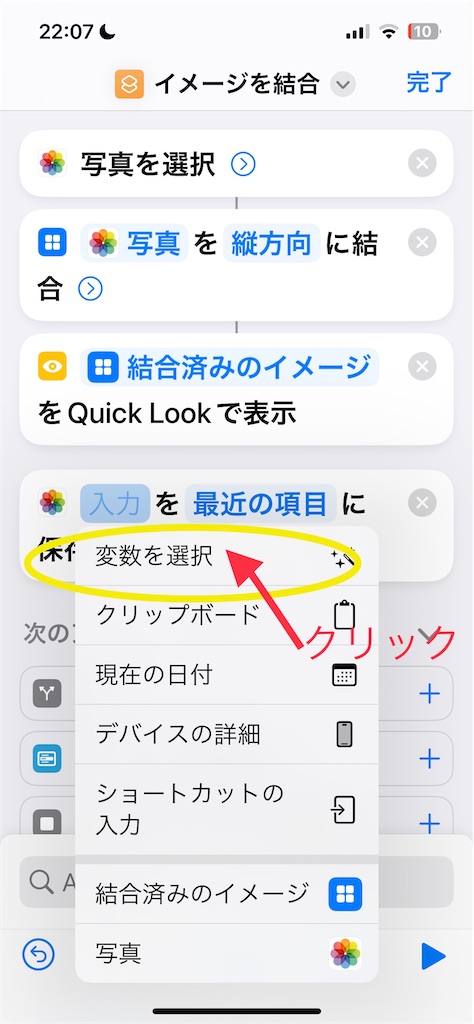
↓
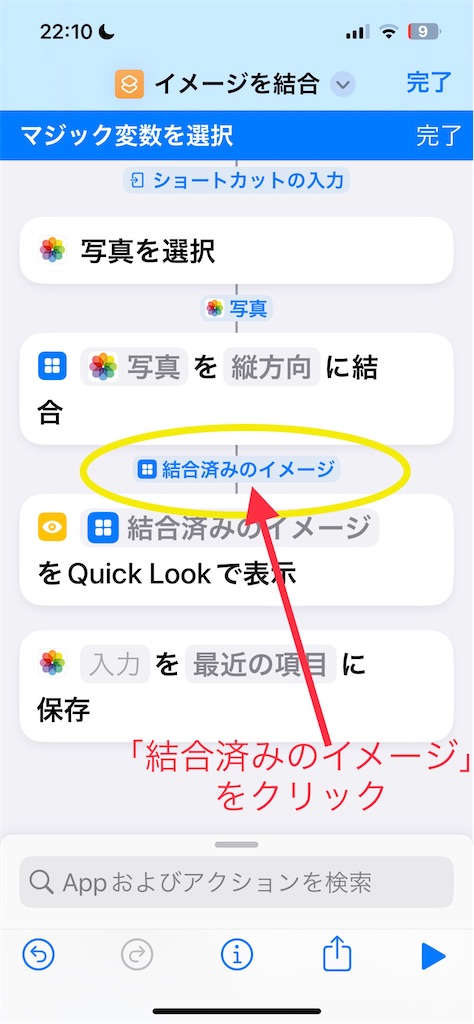
↓ お疲れ様でした、これで完成です!ショートカットの名前は「イメージの結合』になっています。名前を変えたい方は「イメージの結合」をクリックすると名前の変更が出来ます。


【使い方】
初めに、つなげたい元の写真の上下をトリミングします。(※この時に横幅を変えてしまうと、うまく連結できないので、横幅は変えないでください=左右のトリミングをしないで下さい)
では、もう一度、ショートカットアプリをクリックしましょう。

「マイショートカット」をクリックすると、先ほどのショートカットがでてきます。
先ほど完了ボタンを押した時に上に書いてあったのが名前です。
ここでは「イメージの結合」となっています。
↓
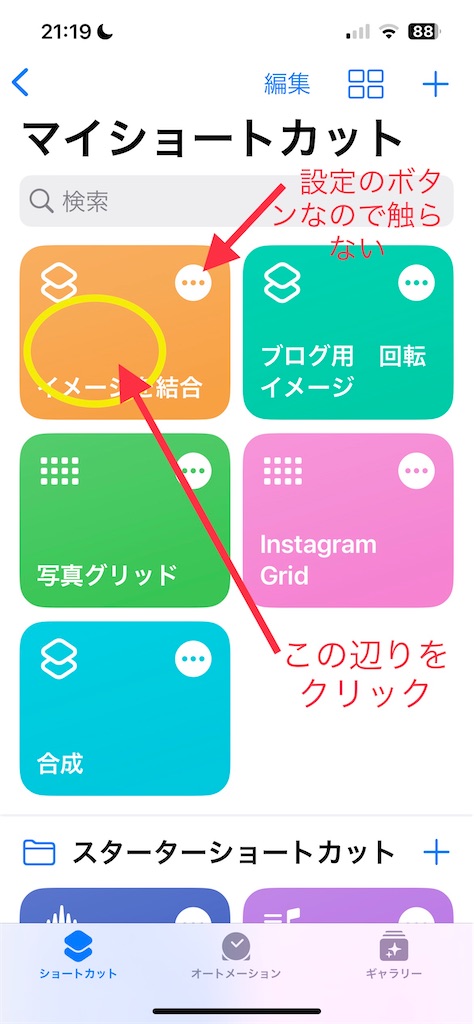
↓
自分の写真アルバムから写真を選択して右上にある「追加」ボタンをクリックして、
プレビュー画面が出てきたら、右上にある「完了」ボタンをクリックするだけで、写真アルバムに保存されています😄
できましたでしょうか???
※注意点として、左右のトリミング時は縦連結は綺麗にできません。
上下のトリミングだと横幅が変わらないので結合したときも横幅が変わらなく綺麗にくっつくのですが、
左右のトリミングをしてしまうと横幅が異なる写真を、同じ幅でくっつけようとするため、同じポスターでも文字サイズが変わってきたりします!
皆様の参考になれば幸いです❣️